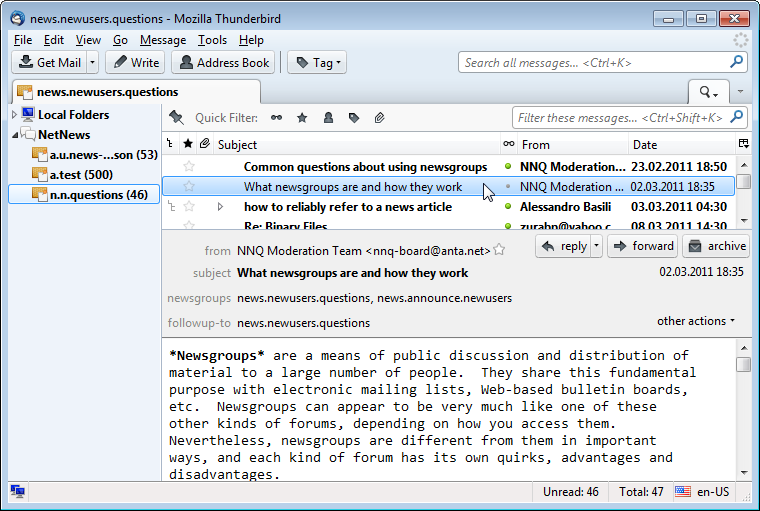Program configuration for Thunderbird
Make the following adjustments to use our news server:
1
Start Thunderbird as usual.
2
If you have not configured an e-mail account yet the "E-Mail Account Wizard" is started automatically. In that case please cancel the wizard if you only want to configure your new news account.
3
Now start the universal "Account Wizard" manually by selecting the Tools menu, then Account settings.
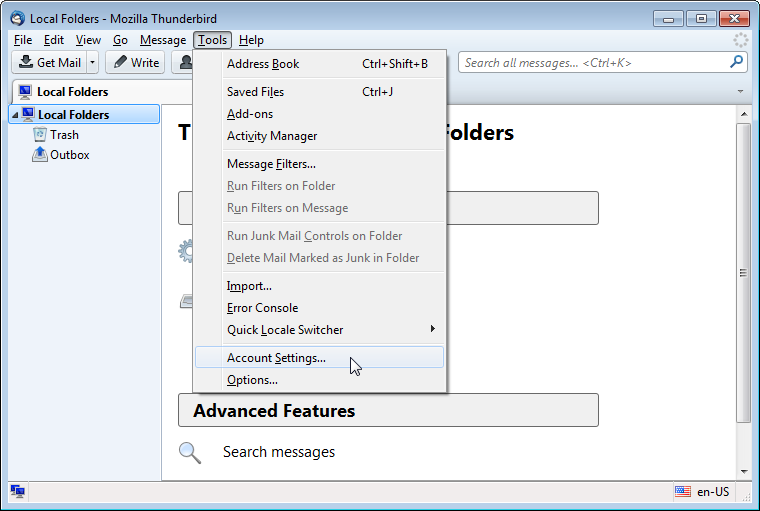
A new window opens showing the accounts you have configured in Thunderbird. You can also change your settings here. Click Account Actions and then Add Other Account... here.
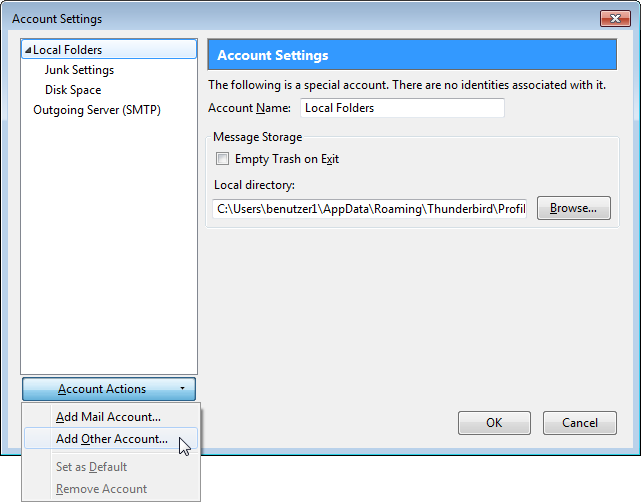
4
The Account Wizard is started now. In the first dialog "New Account Setup" select Newsgroup account as type of account and click Next.
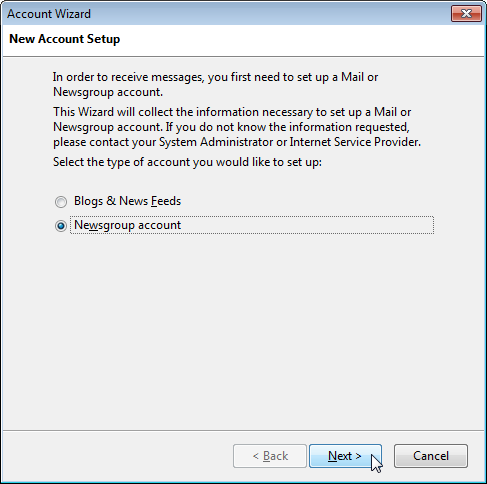
5
In the second dialog "Identity" enter your real name in the Your Name and your e-mail address in the Email Address field. If you have configured an account in Thunderbird before, this information might be already filled in. Click Next.
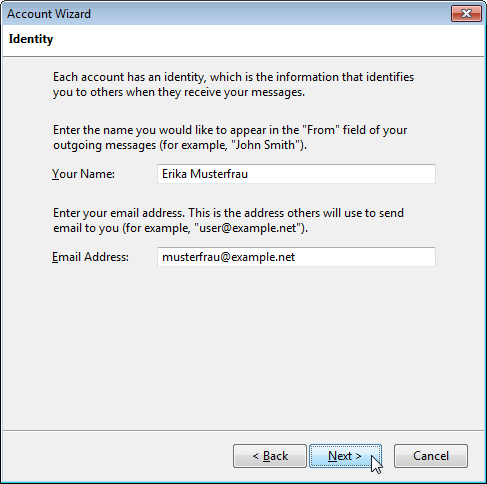
6
In the next dialog "Server Information" enter the name of our server News.Individual.NET in the Newsgroup Server field. Click Next.
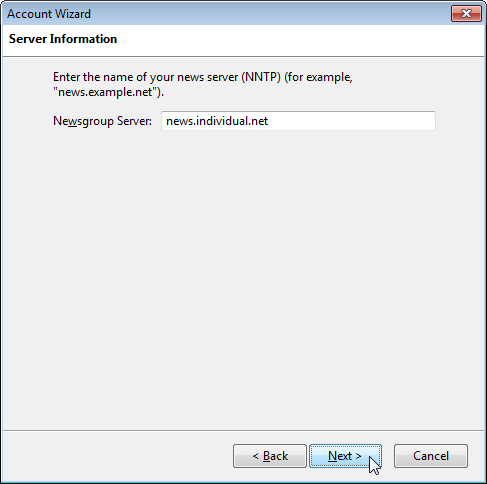
7
In the following dialog "Account Name" you can assign a short name to the account you have just created. The server name is the default, but you can change it if you wish. We have chosen "NetNews". Click Next.
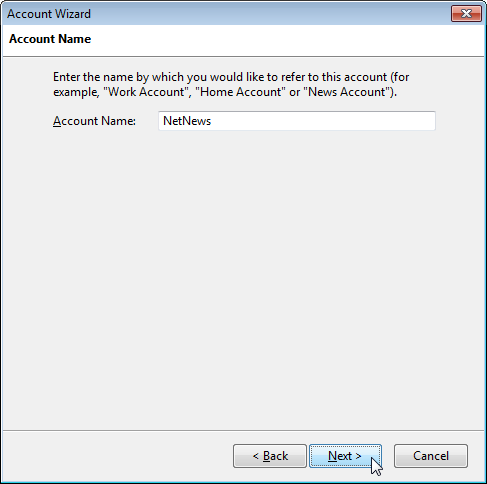
8
In the last dialog of the account wizard you see a summary of your settings. If they are correct, click Finish to save them and to close the wizard. The configuration is not complete yet.
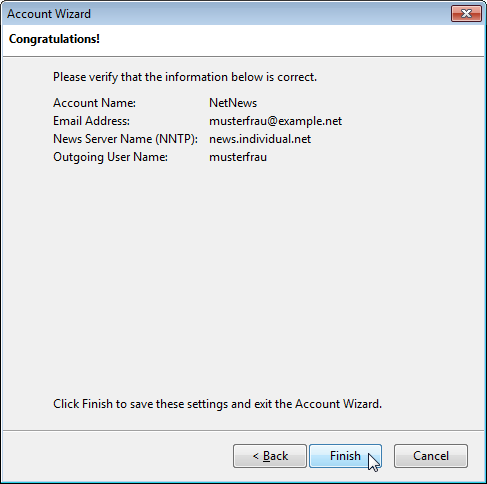
9
You can change the settings of the account you have created in the "Account Settings" window of Thunderbird. You can reach that window via the Tools menu, then Account settings and selecting the news server acount in the account list.
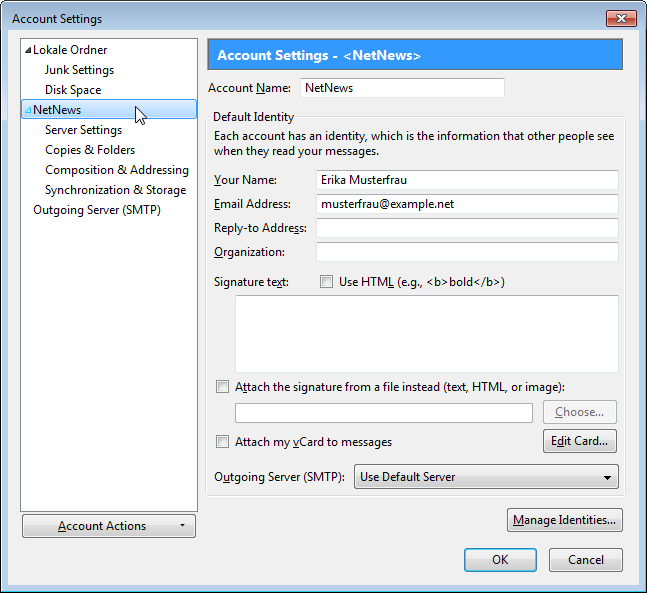
10
With Thunderbird it is possible to encrypt your connection to our server. To do
so click on Server Settings for your newly created News-Account and then
choose "SSL/TLS" as the "Connection security". This Option is not required in
order to establish a connection but helps to make the communication to our
server more secure.
Furthermore, check the option "Always request authentication when connecting to this server" in order to prevent connections problems with some versions of Thunderbird.
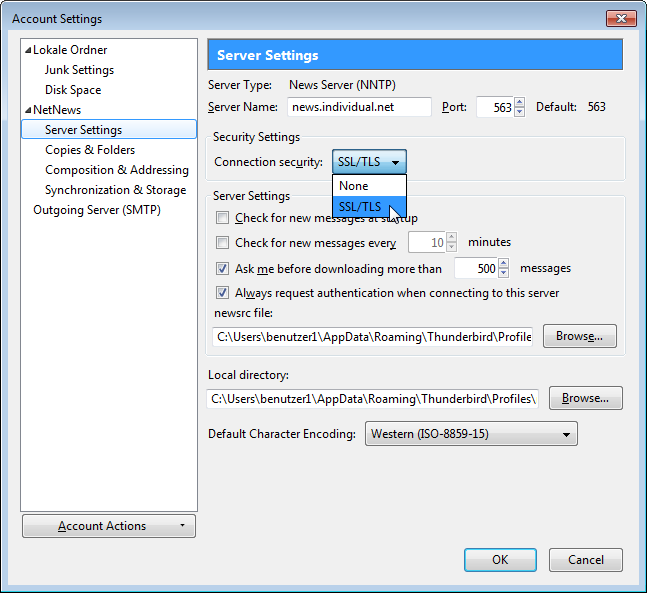
11
Posting an HTML formatted article is accepted in a few newsgroups only. Therefore, make sure that in Composition & Addressing the Compose messages in HTML format option is not checked. Click OK, this will close the "Account Settings" window.
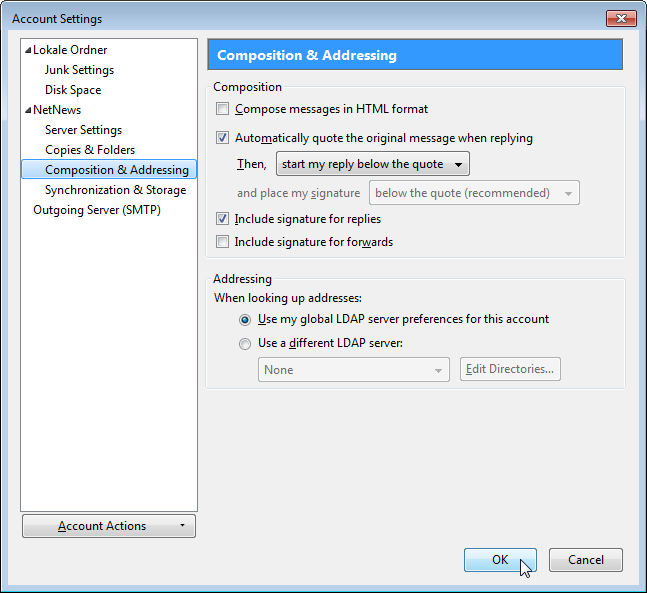
12
Now it is time to establish a connection to our news server. Select the account for the server from the left panel of Thunderbird's main window. Click Manage newsgroup subscriptions in the right area. Alternatively, click the File menu, then Subscribe.
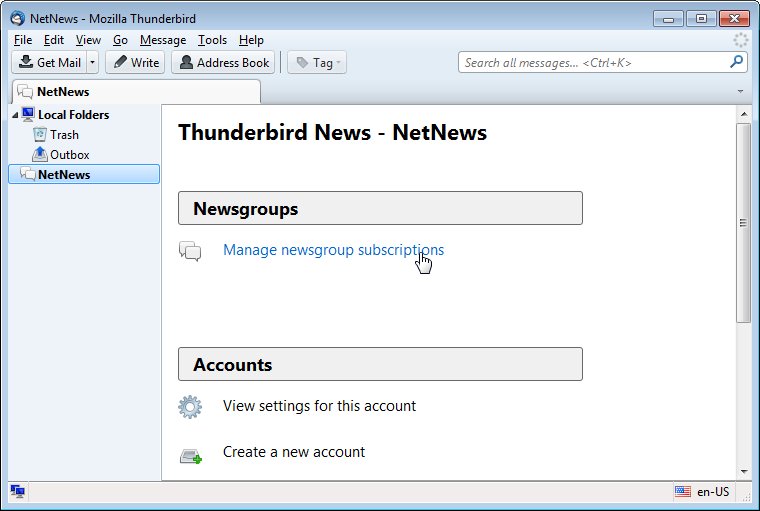
Now Thunderbird opens a connection to our server and downloads of the entire list of newsgroups. This may take some time.
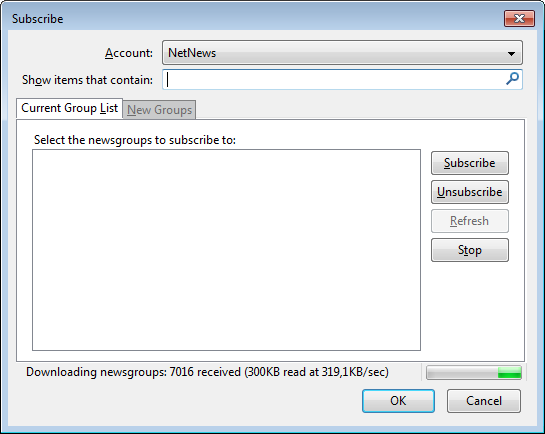
13
You can browse the list of hierarchies and subhierarchies by clicking the plus or minus sign or by double-clicking the hierarchy name. You can subscribe a group by checking the box right of its name. Click OK when you are done.
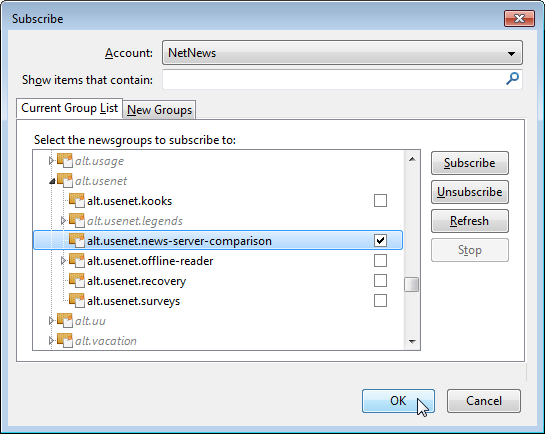
Your subscribed groups appear beneath the account name.
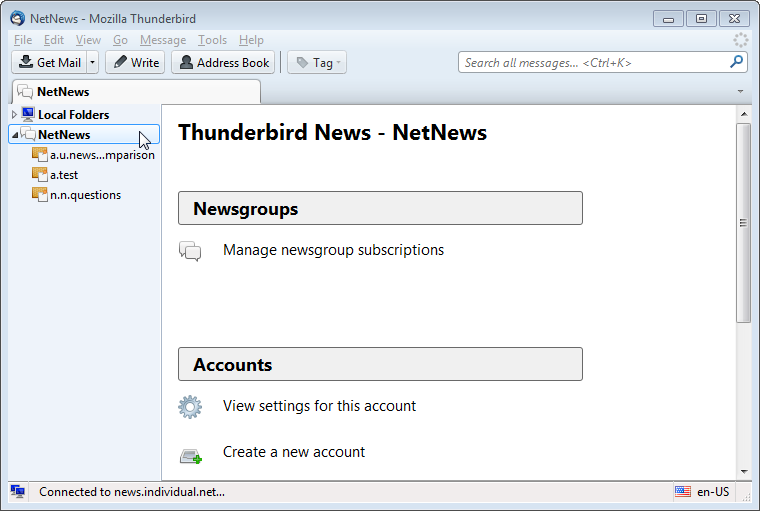
14
To read articles in a group click the group name in that list. Thunderbird will retrieve the available articles. When fetching articles for the first time Thunderbird asks you for the username and the password.
Storing your account information in the news reader's configuration is a potential security risk. If you are unsure, please refer to our FAQ at http://news.individual.net/faq.php#1.6.
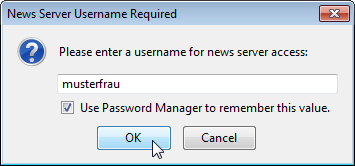
Note that you cannot see the password while you enter it.
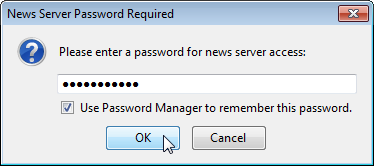
15
After successful authentication you can read the articles in the selected newsgroups. During the initial connection Thunderbird might ask to download a limited number of header lines only. Additionally you can mark all older articles "read" that are available on the server. Click Download to retrieve the header lines for that newsgroups.
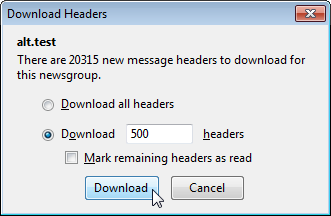
Now you can read and write articles via our server.